We’re here
to support you
Everything you need to know, right here at your fingertips. Ask questions, browse around for answers, or submit your feature requests.
Sorry, no results for the current search
Account management
How can I create a new account?
From the Matesub homepage ( https://matesub.com ), follow these steps:
- Click on Sign up in the top navigation menu;
- Choose one of the three available options: sign up with your email address and password, or continue with your Google or LinkedIn account.
- If you sign up with your email address and password, you’ll receive an email to confirm your account.
- Now choose your plan. You’ll find more information about the subscription options in the “Plans and pricing” section.
- After choosing your plan, you’ll be redirected to the payment page or to your personal workspace if you selected the Starter plan.
I can't log into Matesub, what should I do?
Logging in to Matesub can fail for a variety of reasons.
Please check the following first:
- Verify that you are connected to the internet and that your connection is stable.
- Make sure that you are logging into Matesub with the right account. If you don’t remember your password, follow the steps described below in the “I forgot my account password, what should I do?” section.
If you still don’t have access to your Matesub account, please contact us at info@matesub.com.
I forgot my account password, what should I do?
If you forgot your password, click on the “Forgot password?” link. In the following window, enter your email address. You’ll receive an email with the password reset instructions. Follow them to create a new password for your account.
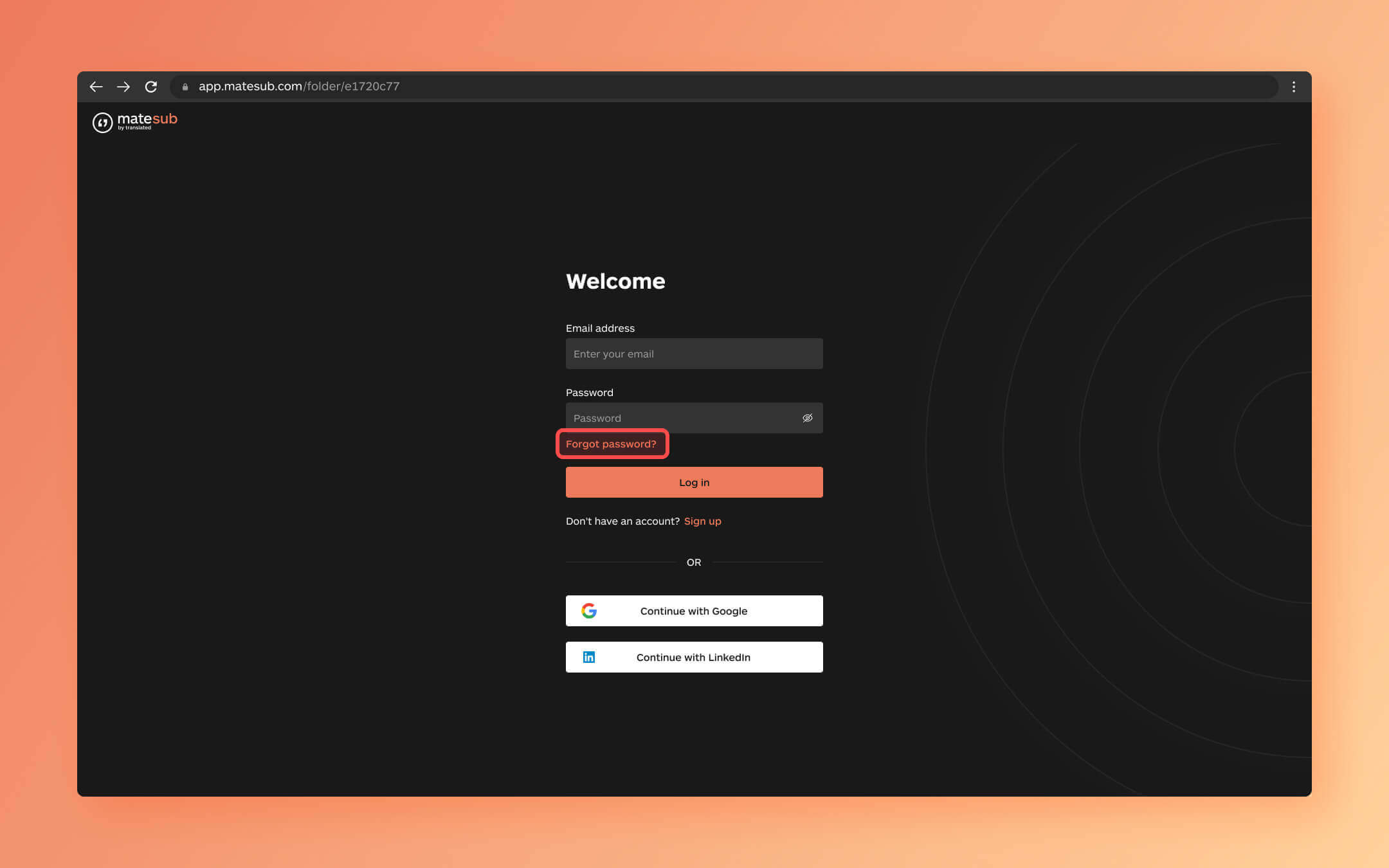
If you logged in with your Gmail or LinkedIn account, you should reset your password directly from your Gmail/LinkedIn account.
I want to change the name on my account. How can I do this?
This feature is not available at this time. We’re planning to introduce it as soon as possible. In the meantime, if you need to make a change to the name displayed on your account, please send an email to info@matesub.com or reach out through our live chat and we’ll be glad to help you.
How can I delete my account?
This feature is not available at this time. We’re planning to introduce it as soon as possible. In the meantime, please send an email to info@matesub.com or reach out through our live chat and we’ll be glad to help you.
How to create a shared workspace and add admins?
A workspace in Matesub is a collaborative workspace where users can manage subtitling projects and collaborate with their team.
In order to create a shared workspace, follow these steps: Once logged in, navigate to your personal workspace. Click on the “+” button located next to the “Workspaces” label in the left sidebar. This action will open a dialog or a new screen where you can enter the details for the new workspace.
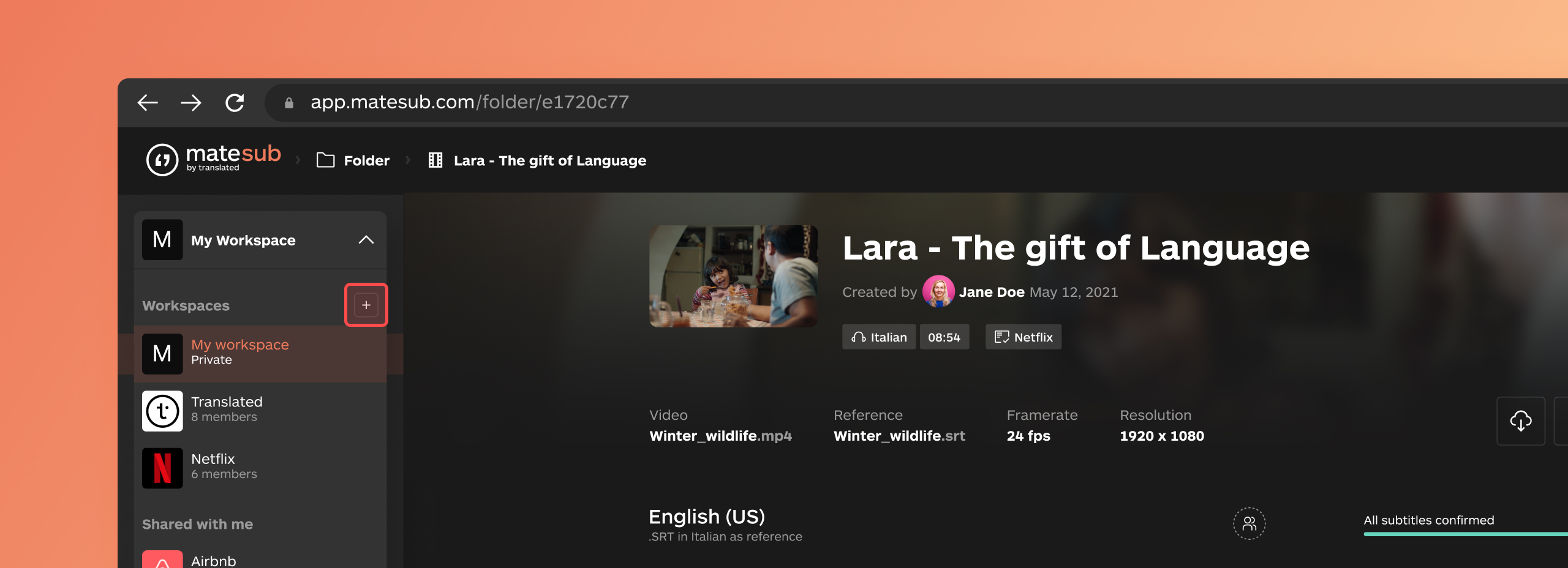
Enter a name for your shared workspace and, if desired, a picture, then click on Create. On the following page, you will be required to invite workspace Admins. Admins will be able to create and delete projects, organize folders, manipulate guidelines and share project targets. You can also grant them permission to invite/delete other workspace admins. Click Create to finalize the creation of the workspace.
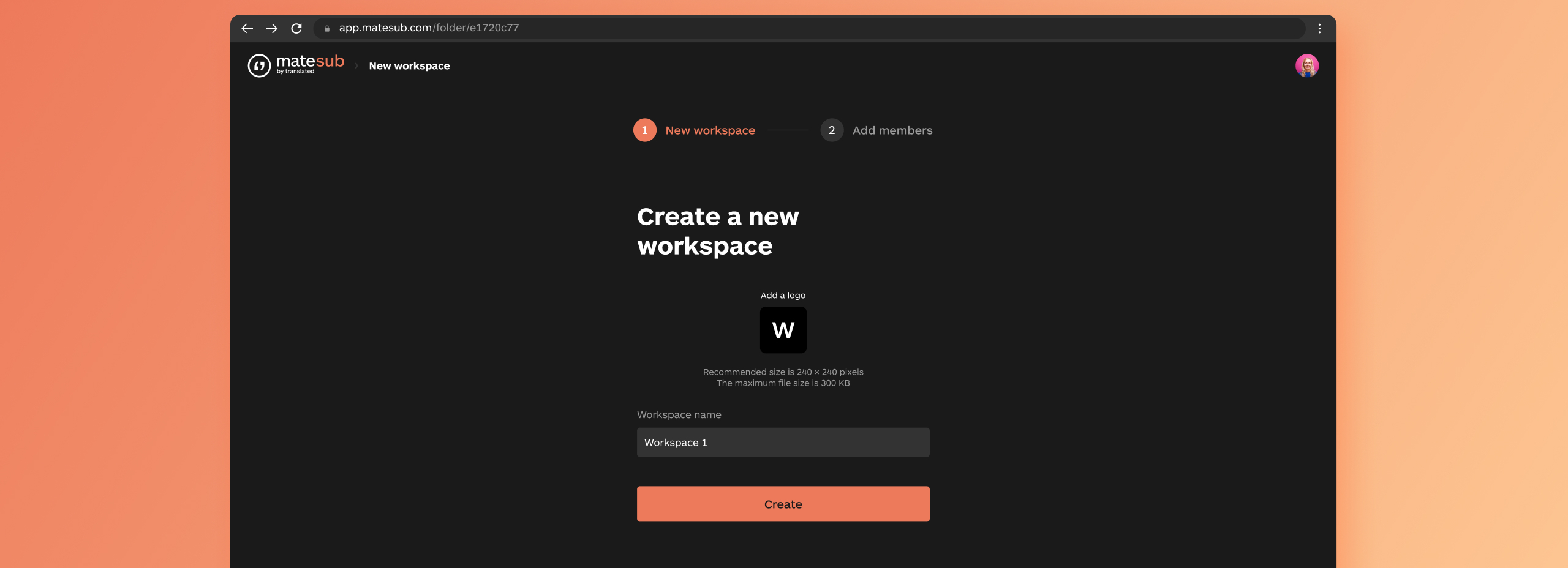
Please note that to create a shared workspace, you need to have a Team plan.
Plans & pricing
How much will I pay for the subscription?
At the moment we have three plans available: Starter, Pro and Team.
Starter: free plan with 3 minutes of monthly allowance to try the features of the Pro plan. You can use this plan for as many months as you want and no credit card is required.
Pro: the Pro Plan is designed for users who need more flexibility and features. It offers three tiers, each differing in the amount of video upload time available per month: 30-Minute Tier: Allows for 3 target references per project. 120-Minute Tier: Allows for up to 3 target references per project and the export of the video with embedded subtitles. 300-Minute Tier: Offers 5 target references per project and the export of the video with embedded subtitles. This plan is perfect for users who need more video upload time and additional target references to manage their projects more efficiently.
Team: from €200 /month (you can choose the monthly minutes allowance) for everything included in the Pro plan plus project sharing, unlimited seats at no extra cost, developer API access, and dedicated live chat support.
The monthly plans auto-renew every 30 days since the day you subscribe.
You can find all the details about our three plans and you can compare their features here.
How does the monthly allowance work?
When you upload videos, the minutes equivalent to the duration of these videos will be deducted from your monthly allowance, but this happens only once per project. You can then create as many subtitles as you need in any number of target languages, and download them without any restrictions.
How can I check how many minutes I’ve used during the current month?
You can check the minutes left for the current month from the box you’ll find in the bottom left corner of your personal workspace:
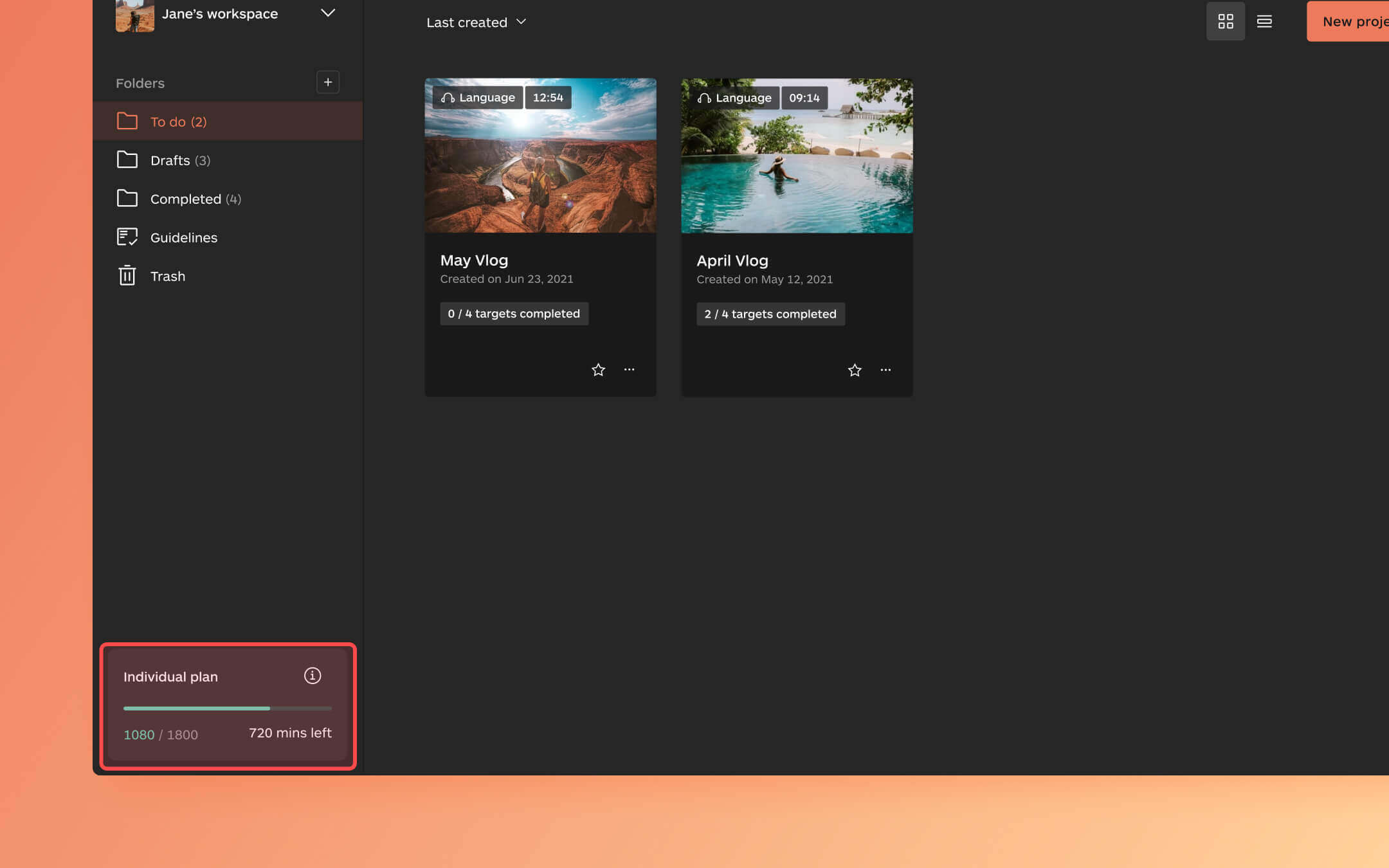
You can also check this using the “Account settings” button:
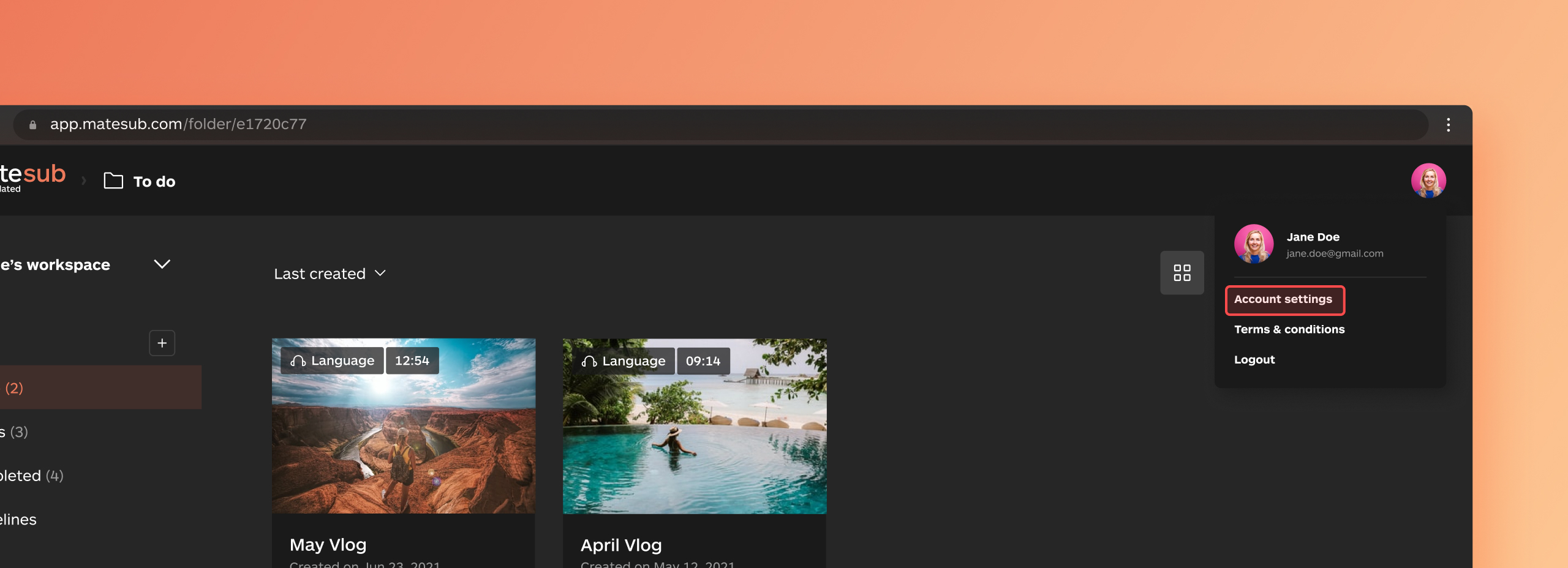
Can I cancel my subscription?
If you want to cancel your paid subscription, just follow these steps:
- From your personal workspace, select the “i” icon at the bottom left of the screen or access your account settings.
- Click on “Change plan”.
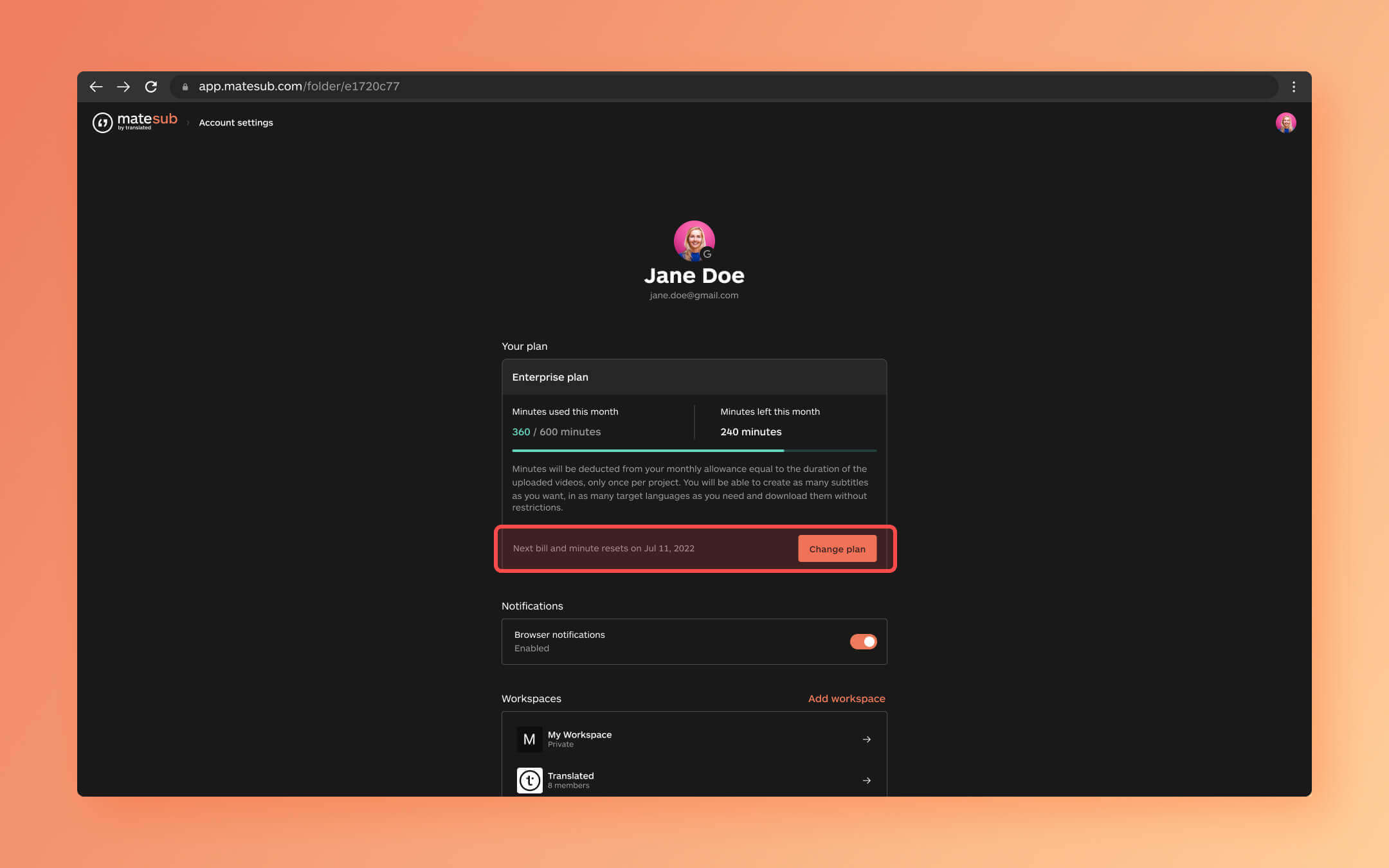
- Select “Downgrade to Starter”. At the end of the subscription period, you will switch to the Starter (free) plan.
Where do I find my invoices?
To locate the invoices for your Matesub plan, click on the icon at the top right corner of your screen and select “Account settings”.
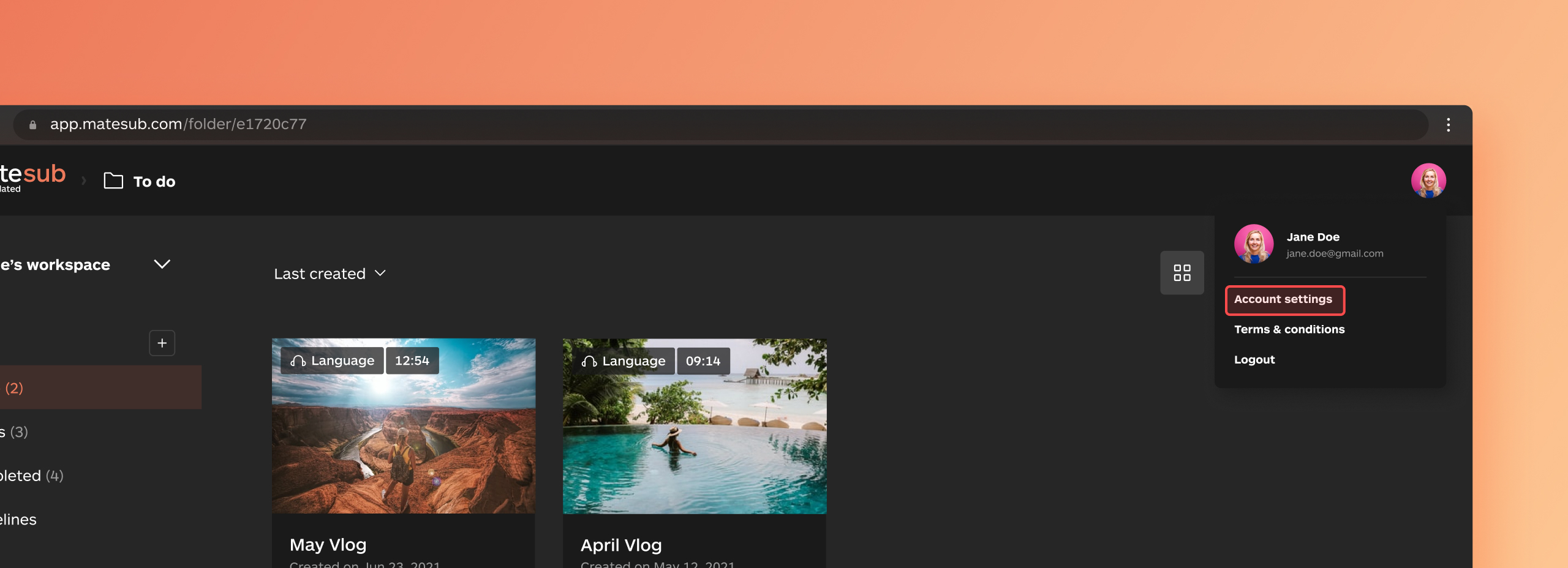
Within the “Invoice history” section, you will find a list of all the invoices that have already been paid, along with their respective amounts.
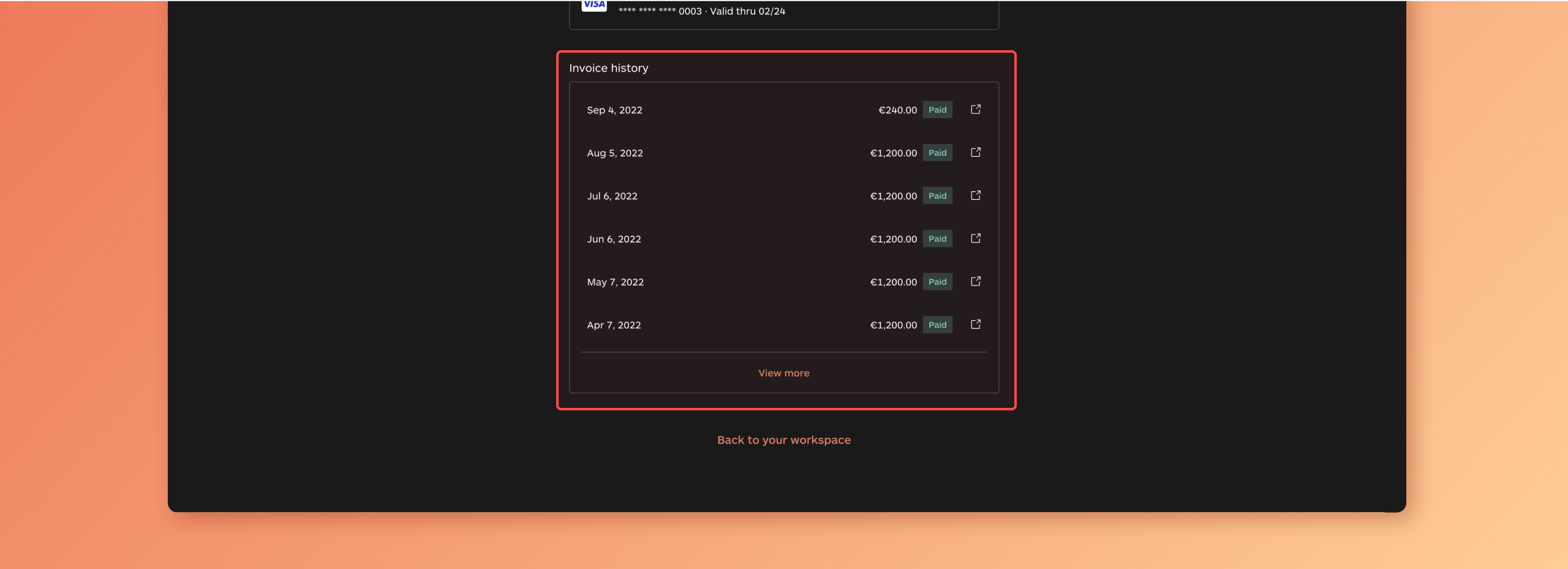
Supported languages
What languages are supported by Matesub?
Matesub currently support 200+ languages and counting, click here to see the full list: matesub.com/supported-languages
Do you need a language that is not in the list? Contact us!
Projects & target languages
Can I use Matesub offline?
No, as Matesub is completely web-based, it is designed for users who have internet access.
Can I use Matesub on my mobile device?
No, at the moment Matesub is only supported on desktop devices, but we’re planning to make it fully accessible from mobile.
Are my projects private?
We are committed to protecting your privacy and personal data.
You can find more information about how we protect your datas
here.
Can I organize my workspace into folders?
Sure, you can!
From your personal workspace, click on the plus sign button on the left side of the page to add a new folder, edit its name and create new projects.
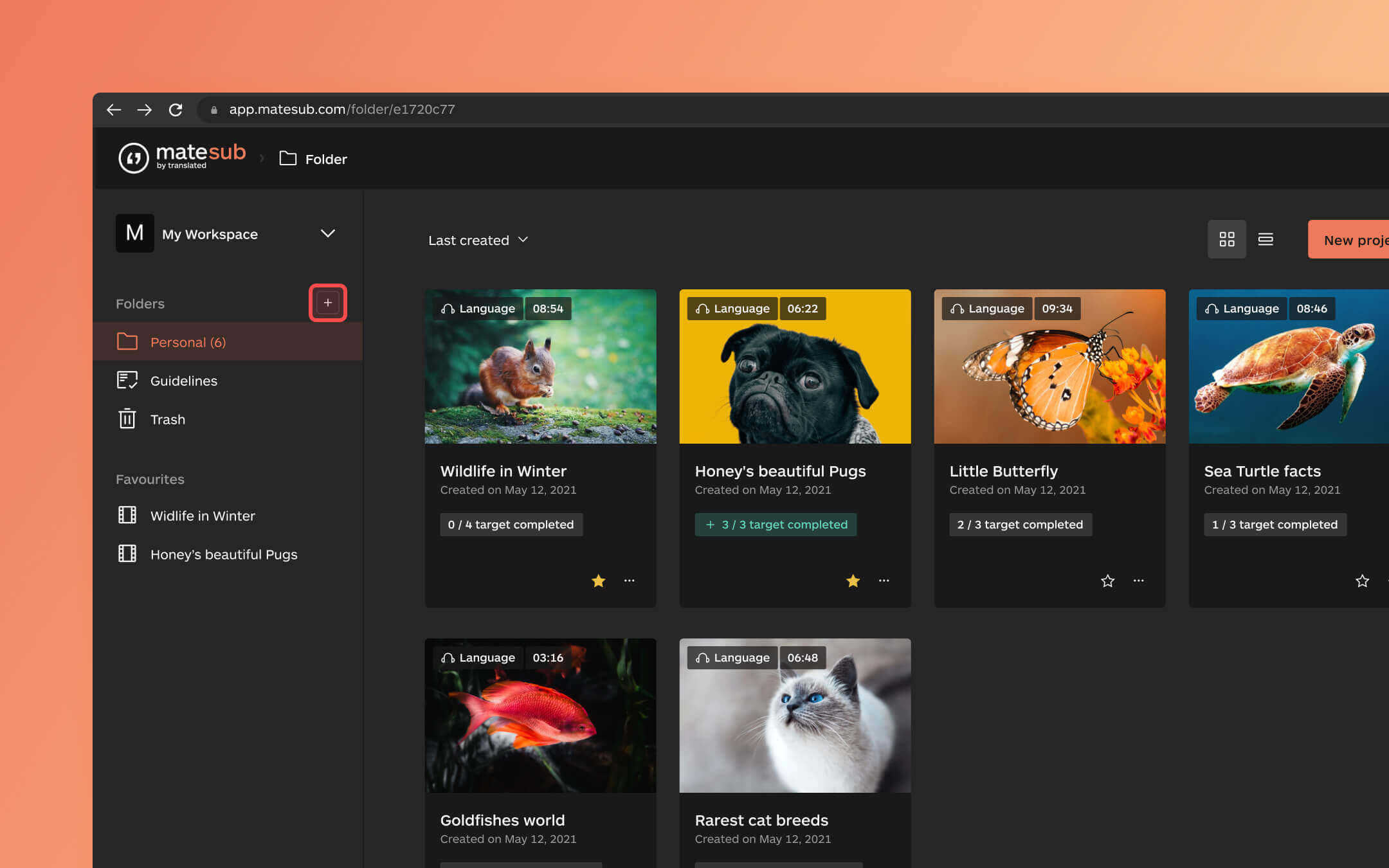
You can also move existing projects to folders by clicking on the three dots and selecting “Move to folder”.
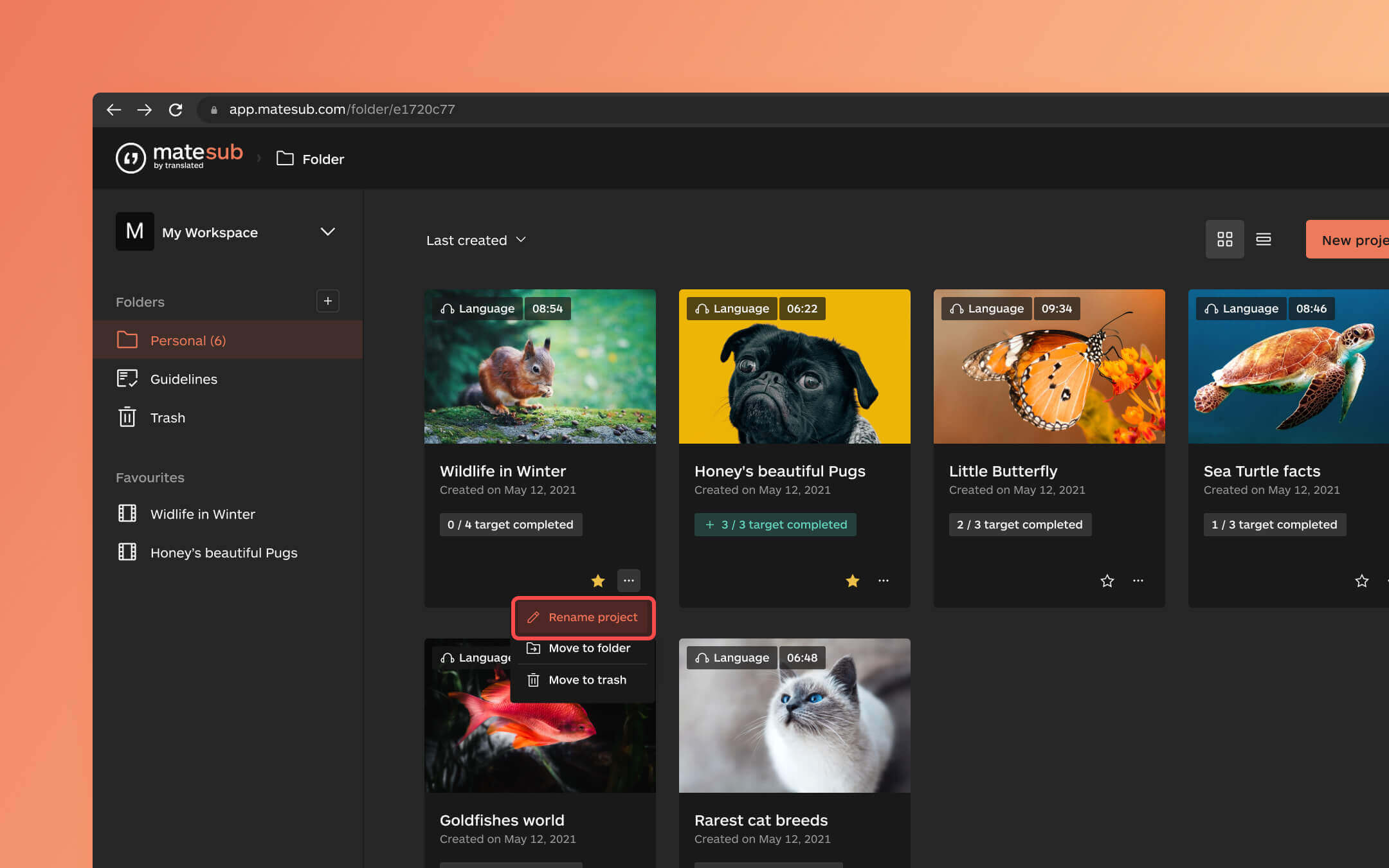
Can I create a project with multiple target languages?
Yes, you can create a project with multiple target languages in Matesub. Here’s how you can do it:
Project Name: Start by entering the project name in the “Project Name” field. If no name is provided, the name of the uploaded files will be used.
Audio Language: Select the main spoken language of the uploaded file(s) from the “Audio in” dropdown menu.
Guidelines: Choose the appropriate guidelines for your project from the “Guidelines” dropdown menu. For example, you can select “Netflix” or other available options to set rules for timing, readability, and more.
Target Languages: In the “Target languages” section, select the languages you want to use for captioning or subtitling. You can choose multiple languages from the dropdown menu.
Additional Options: AI Auto-generation: Toggle this option to enable the automatic generation of closed captions and subtitles synchronized with the audio. Phrase List: Improve speech recognition accuracy by enabling the phrase list option. Reference File: Upload an .SRT or .VTT file to serve as a textual and timing reference for creating closed captions and subtitles. Upload Files: Drag and drop your video or audio files into the upload area or click “browse files” to select files from your computer. You can upload up to 15 files, and any audio file will be converted into a video for convenience. Create Project: After filling out all the necessary fields and options, click the “Create project” button to finalize your project setup. By following these steps, you can create a project with multiple target languages, ensuring your content is accessible to a wider audience.
Can I add a new target language to an existing project?
Yes, you can.
Click on the project name, then on the Add target language button.
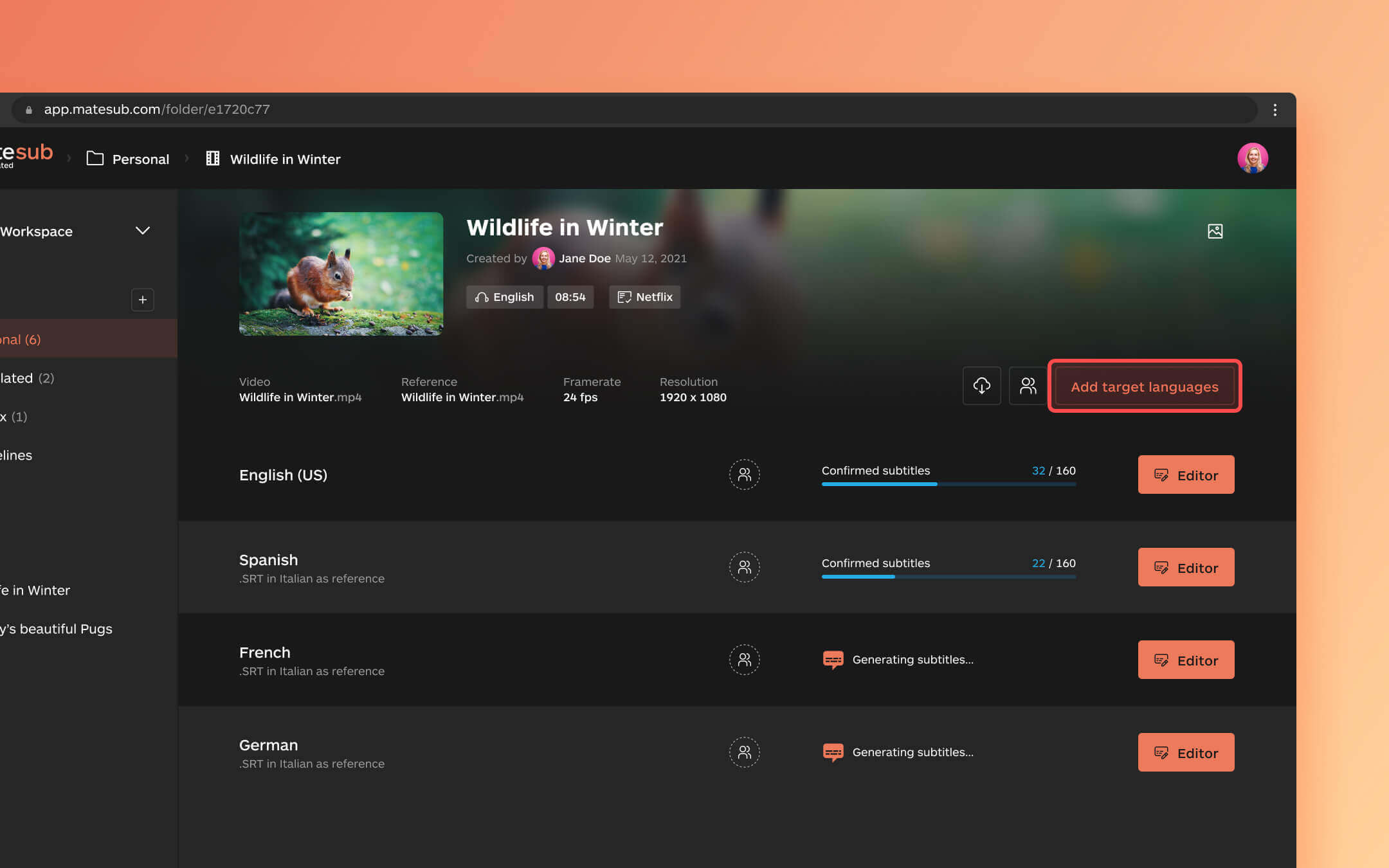
From this page, select if you want to use a completed target of the project, choose if you want to use the machine translation, and select the target language of the new job. You can also select multiple languages.
Then click on Add target languages to create the new job (or jobs).
Can I delete a target in a project?
Yes, you can delete a target in a project. On the project page, select the target you want to delete by clicking the corresponding checkbox. Then, click on the trash icon. A pop-up will appear; press “Yes, delete target” to proceed.
Can I add a reference subtitles file to my project?
Yes, you can!
During the creation of your project select Reference file. Then select the file you want to use as reference and its language. Please note that at the moment Matesub supports only .srt and .vtt files.
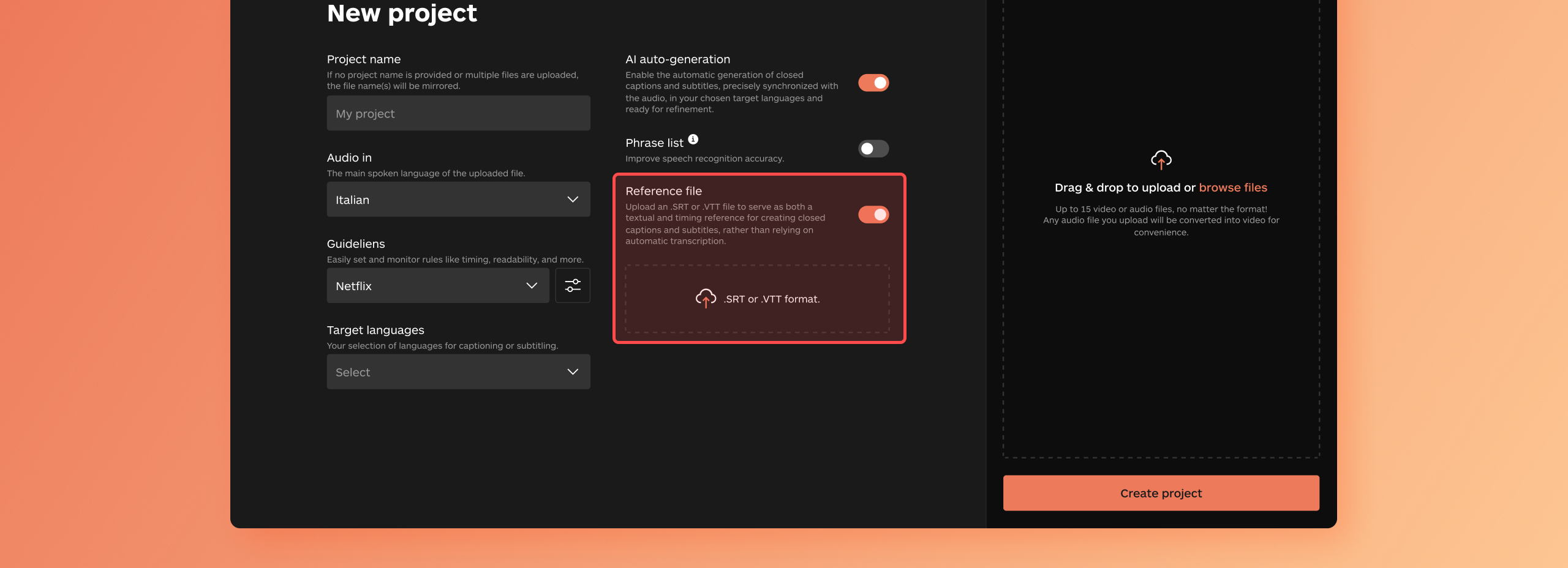
From here, select AI auto-generation if you want the reference file to be machine translated, or uncheck it if you want to manually create subtitles. Then select the target language of the project and finalize the creation clicking on Create project.
Can I just translate an existing subtitles file?
Sure! Just follow the instructions described in the
Can I add a reference subtitles file to my project? section of this guide.
Selecting the Auto-generate subtitles option and the target language will create machine-translated subtitles with the same time stamps as the uploaded subtitles file. From this point on, you’re free to edit the text and the timing as you need.
Please note that if you don’t select the Auto-generate subtitles option, the tool won’t use the spotting of your reference file and you will need to add it from scratch.
How can I share an ongoing project?
The project sharing feature is only available for Team users.
If you have a Team plan, you can follow these steps to share a project with someone else:
- Enter your workspace.
- Select the project.
- Click on the Sharing settings icon for the target language you want to share.
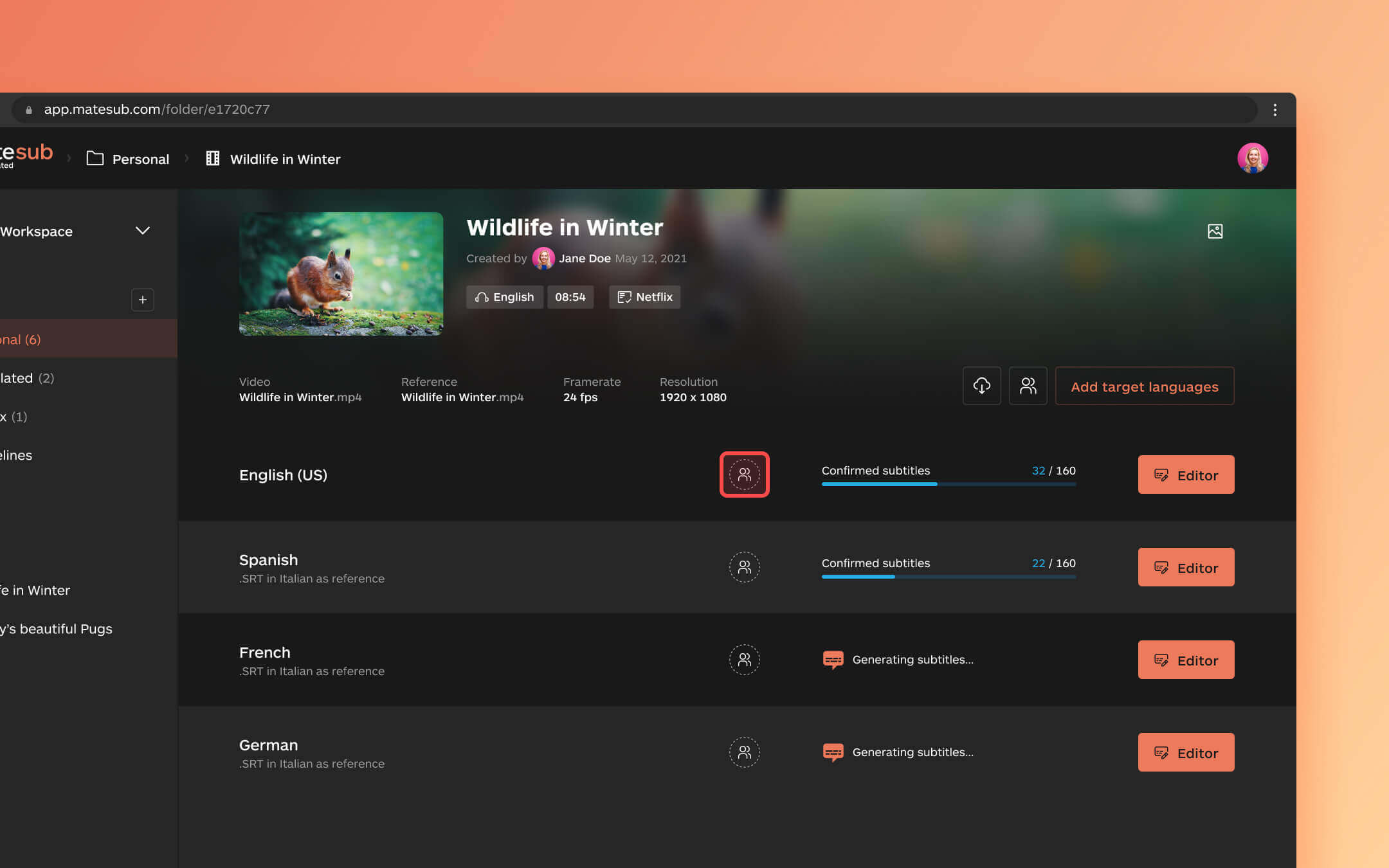
- Flag Anyone with link can access.
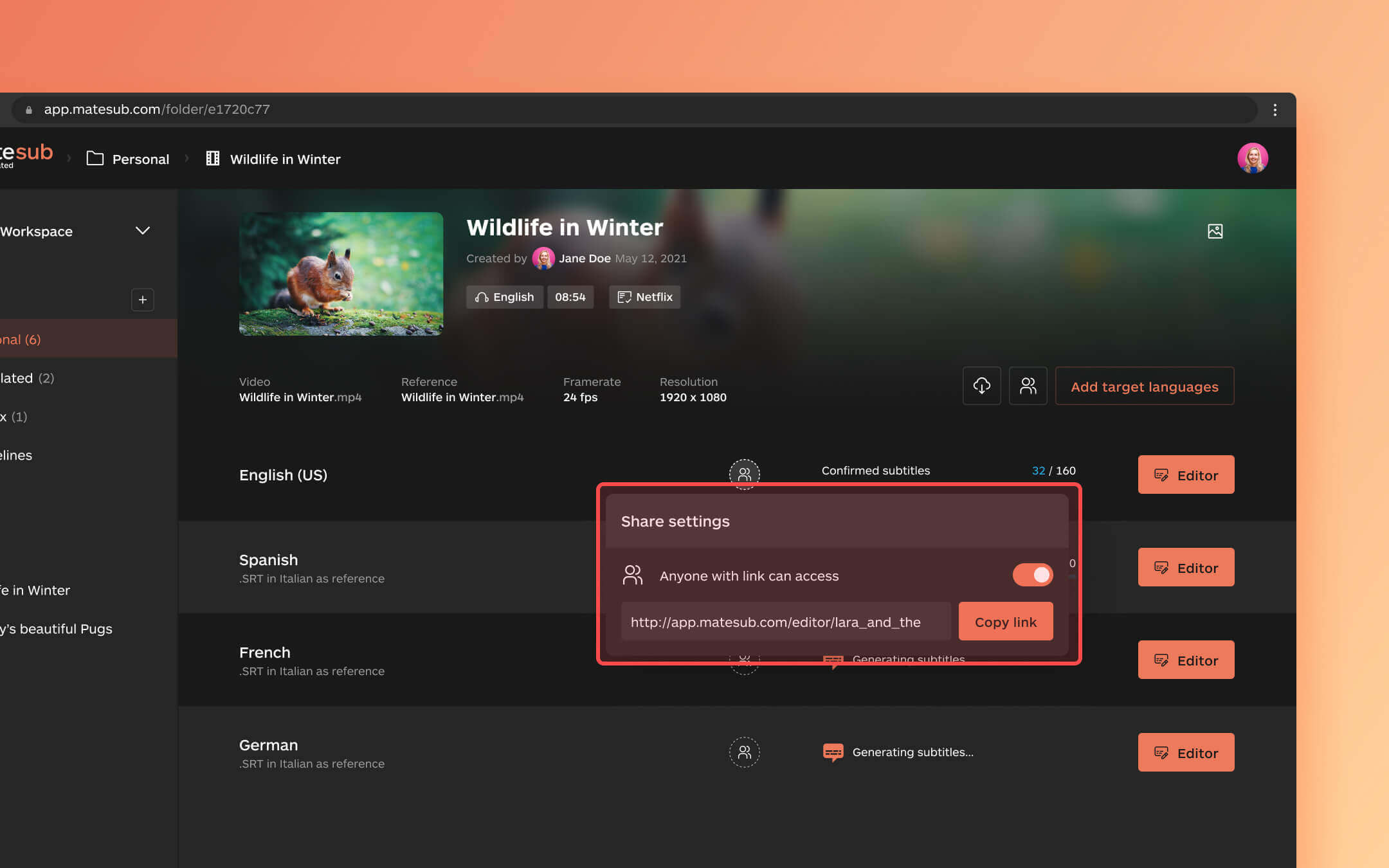
- Copy and paste the project URL.
You can perform the same action from the Editor page.
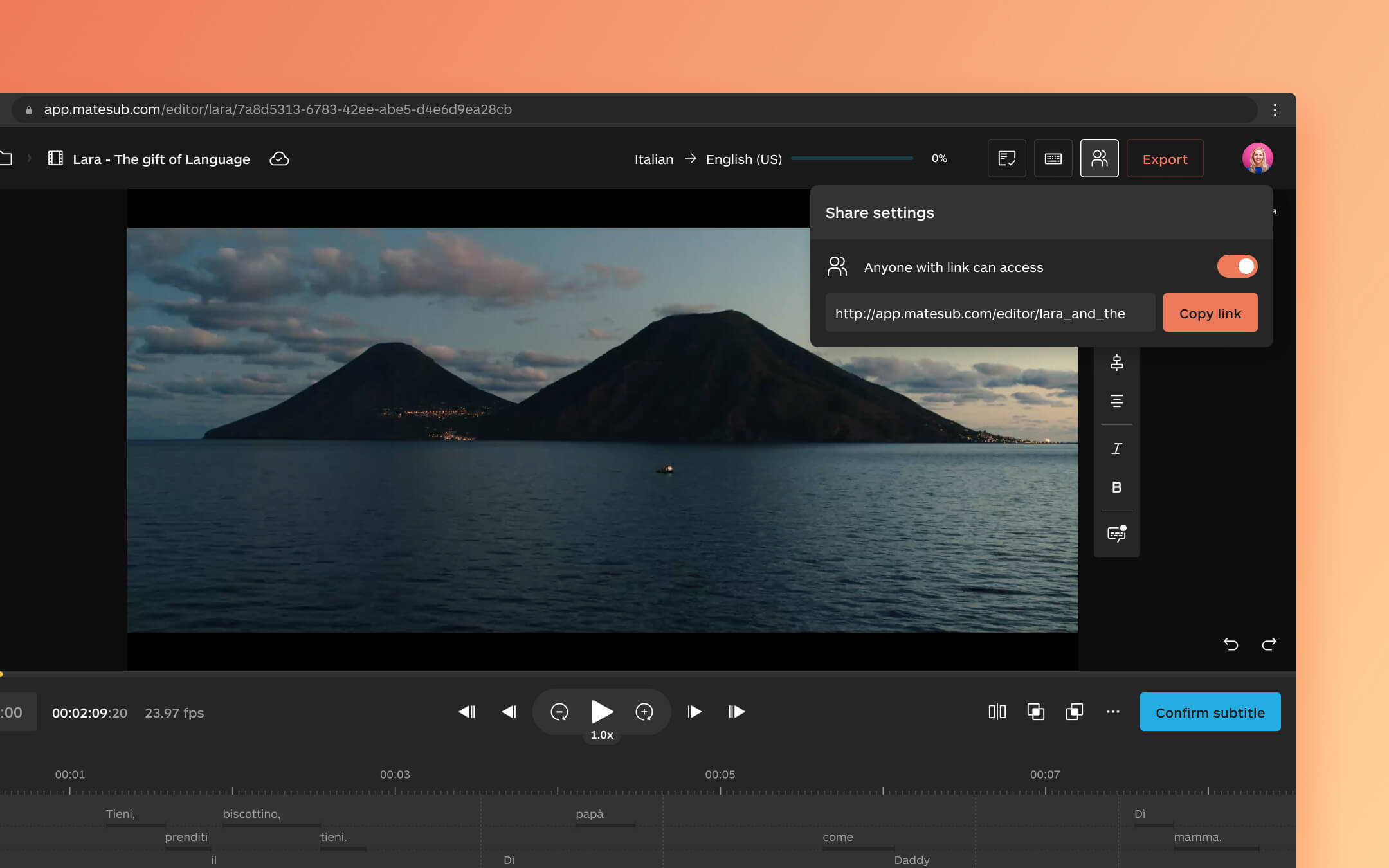
If you’re working on a project with multiple target languages, you can also decide which ones to make shareable and which ones to keep private.
To do so, open the project to see the targets, then click on the Sharing settings icon:
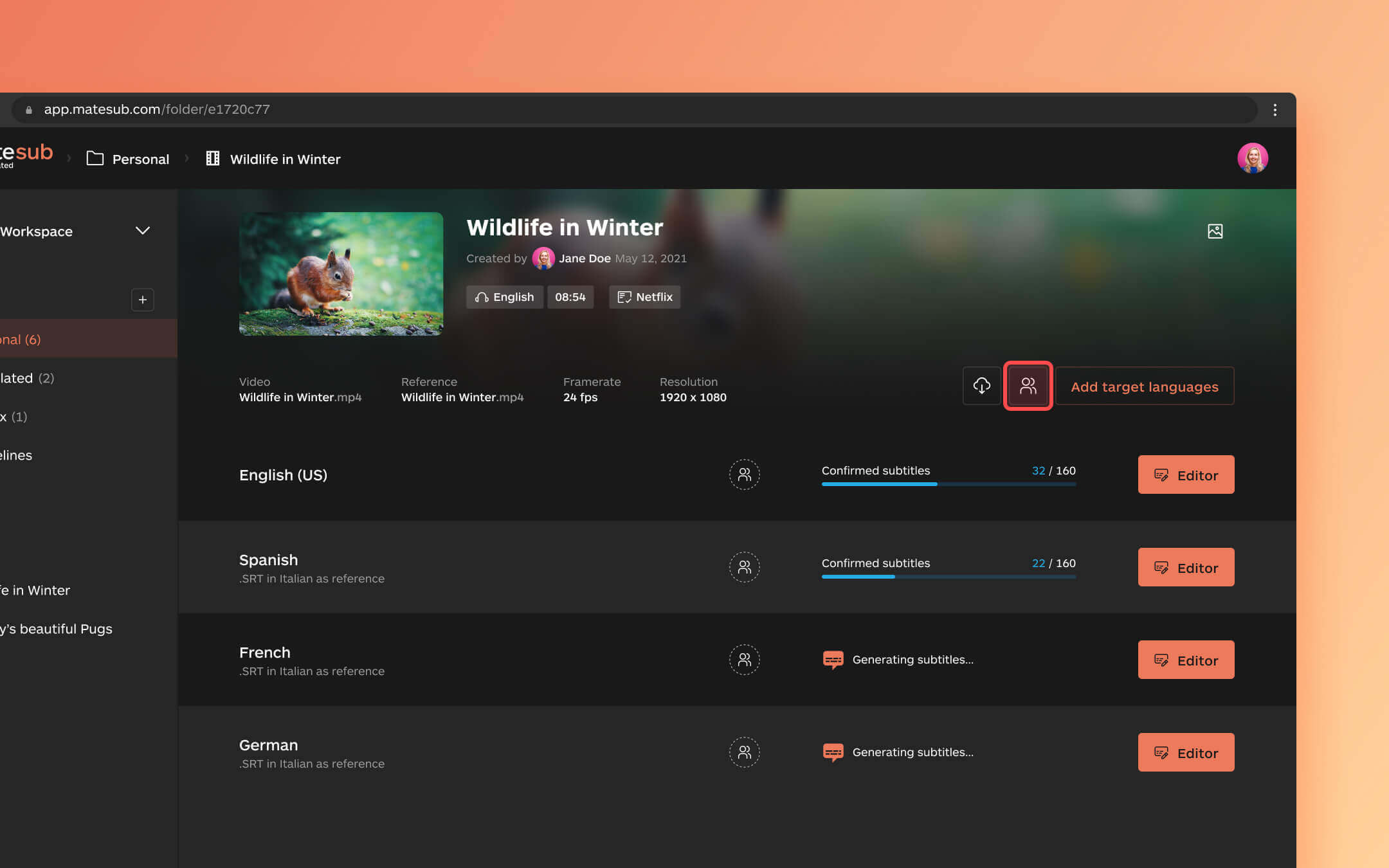
Select a sharing option among Sharable and Private, then click on Apply to all.
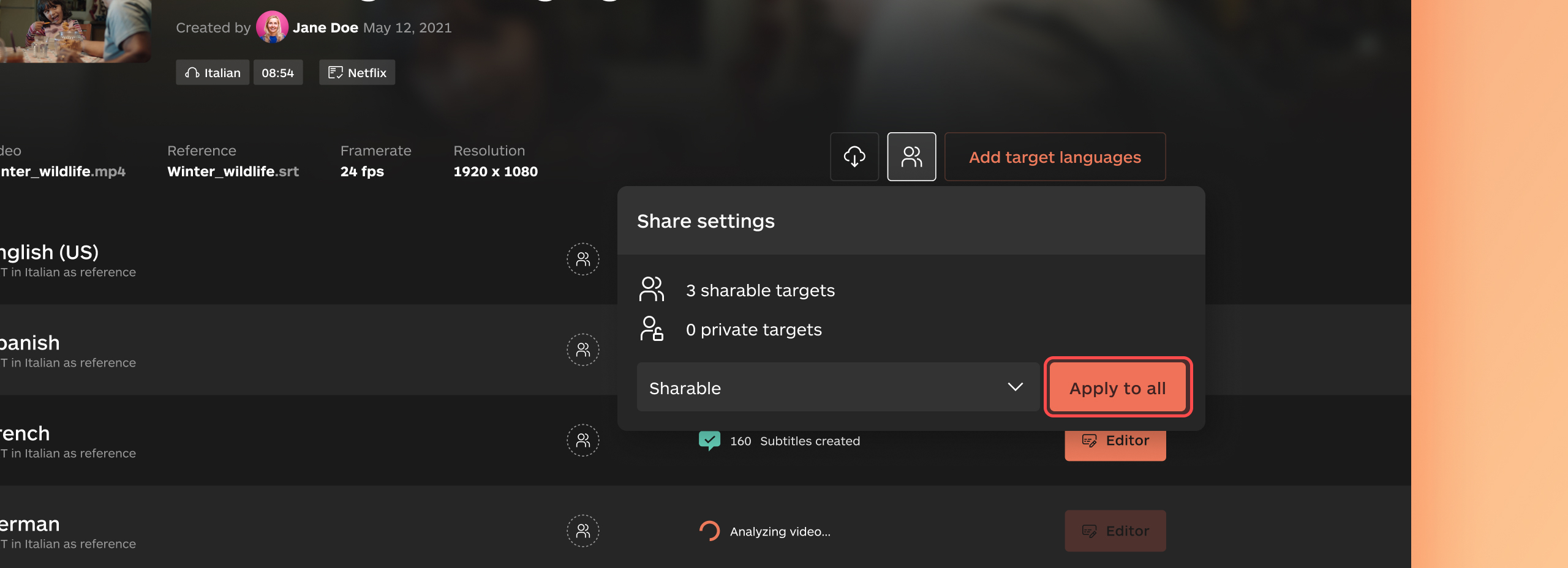
Remember that when you share a target language with one or more collaborators, they will only have access to the editor of that individual target language and will not have visibility over any other languages in the project.
This gives you full and specific control over the project and what collaborators can see and work on.
Can I create a new set of guidelines?
In order to create a new set of guidelines, follow these steps:
- From the Matesub homepage, go to your workspace.
- Click on Guidelines on the left.
- From this page, you can duplicate and edit existing sets of guidelines or click the New guideline button to create new ones.
- Choose a name for the new guidelines and click on Continue.
Edit the guidelines according to your needs, then click Save to save them.
I don’t know which guidelines I should use. What should I do?
Sometimes clients might contact you requesting a subtitling project and indicating certain guidelines you must follow, but sometimes clients decide to let the professional take care of this technical aspect. If this is the case, you could simply choose to use one of the present sets of guidelines on Matesub.
We choose to include some of the most widely used and reliable guidelines employed by top-notch streaming services: Netflix, Disney and TED.
You’ll also find Translated 40 among the options: these are the guidelines used by our translation company, Translated, and you’re welcome to use them too!
What are CPL and CPS?
The abbreviation CPL usually indicates Characters Per Line, meaning the number of characters contained in one line of a subtitle (spaces included). This usually corresponds to 40/42 characters per line maximum (top and bottom if the subtitle has two lines), but you can modify this parameter according to your or your client’s needs.
The abbreviation CPS usually indicates Characters Per Second, meaning the reading speed of a subtitle. The idea is that each caption should be readable for the audience, hence the need to set the correct CPS for each project. This usually corresponds to 17/20 CPS maximum, but you can modify this parameter according to your or your client’s needs.
Can I upload audio files?
Yes, you can! Matesub supports the upload of audio files. To know more about how to create a project, follow the steps described here.
Export
What are the available file formats I can export from Matesub?
The available file formats are:
Subtitles: SubRip (.srt) SubRip (captions position included) (.srt) WebVTT (.vtt) TTML (.ttml) Advanced Substation Alpha (.ass) AVID TXT (.txt) Plain text (.txt)
Automatic transcription: Timecoded Sentences (.csv) Plain text (.txt)
How can I open the subtitles file downloaded from Matesub?
You can open subtitles files downloaded from Matesub with any text editor.
We suggest Windows Notepad, Notepad++ or Sublime Text if you’re using macOS.
Can I download my video with the subtitles embedded?
Yes, you can! If you have a Pro or Team plan you can just click on “Export”, then select the “Video” tab.
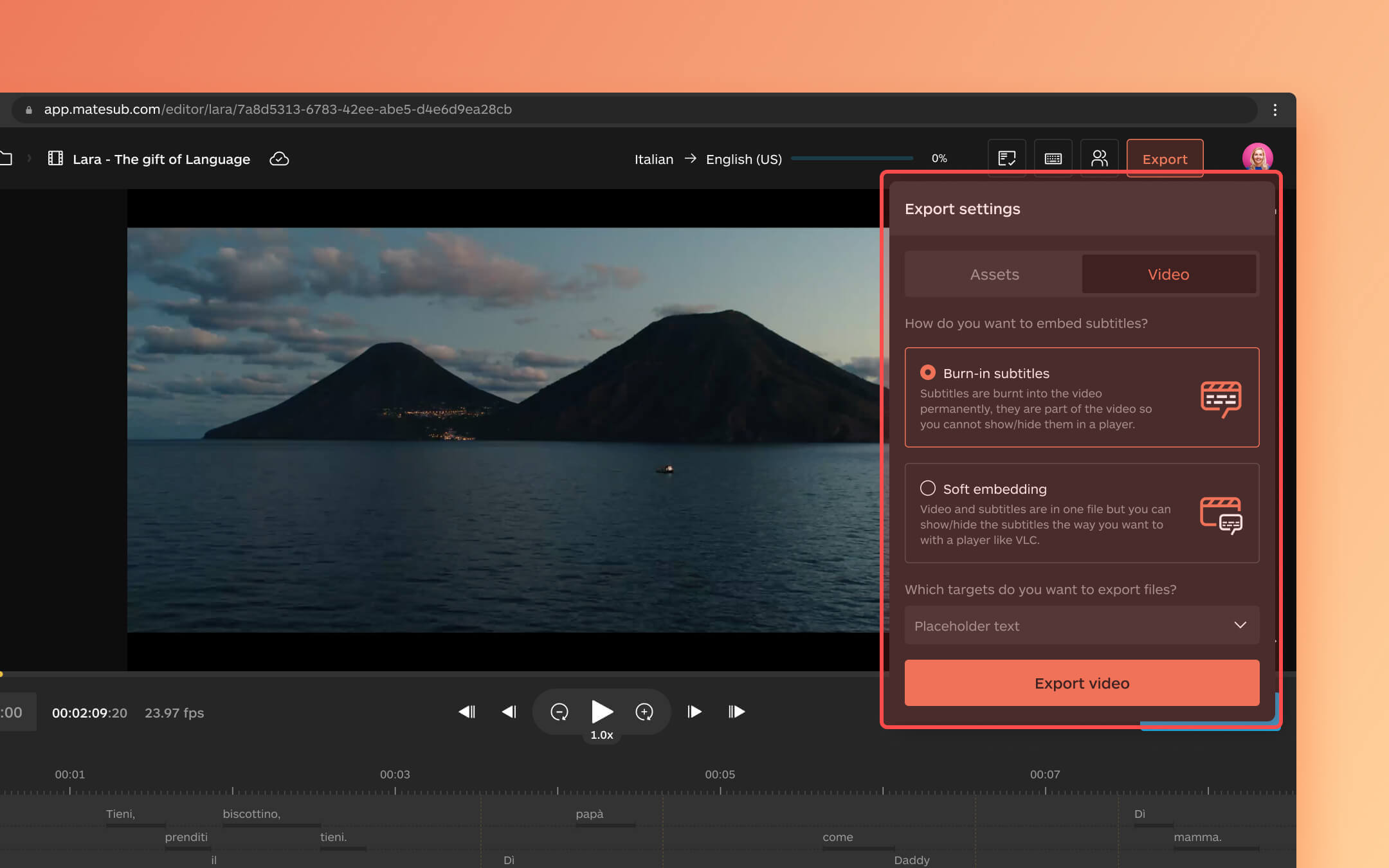
From there, choose how you want to embed the subtitles:
- Burn-in subtitles, aka Hard Subs: subtitles are burnt into the video permanently, they are part of the video so you cannot show/hide them in a player.
- Soft embedding, aka Soft subs: video and subtitles are in one file but you can show/hide the subtitles the way you want to with a player like VLC.
Both ways you’ll receive an email with the link to download the file as soon as it is ready.
Please note that at the moment you cannot change the default font used for the hard subs. However, if you choose soft subs, you will be able to modify the font directly from the video editor of your choice.
I need to export my video. How can I change the font?
Currently the font used to export videos with hard subs cannot be changed; Matesub will use the default one. For soft subs, however, it is possible to modify the font directly from the video player of your choice.

Still have questions?
Can’t find the answer you’re looking for? Please get in touch with our friendly team.

Hello, I'm Marta.
How can I help you?
Marta - Customer Success Manager